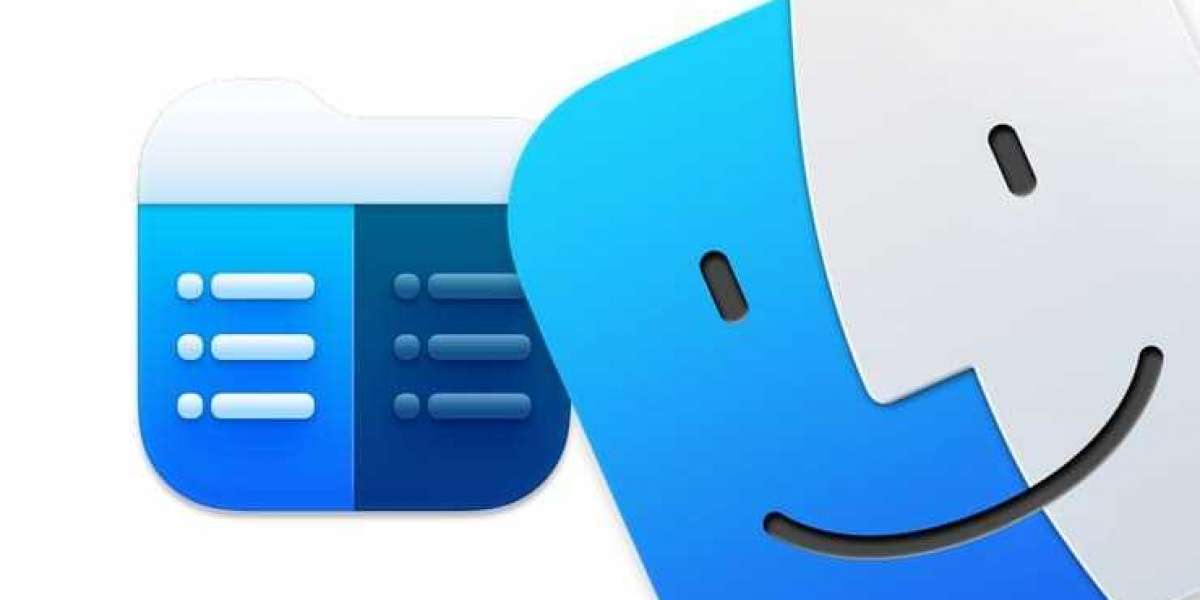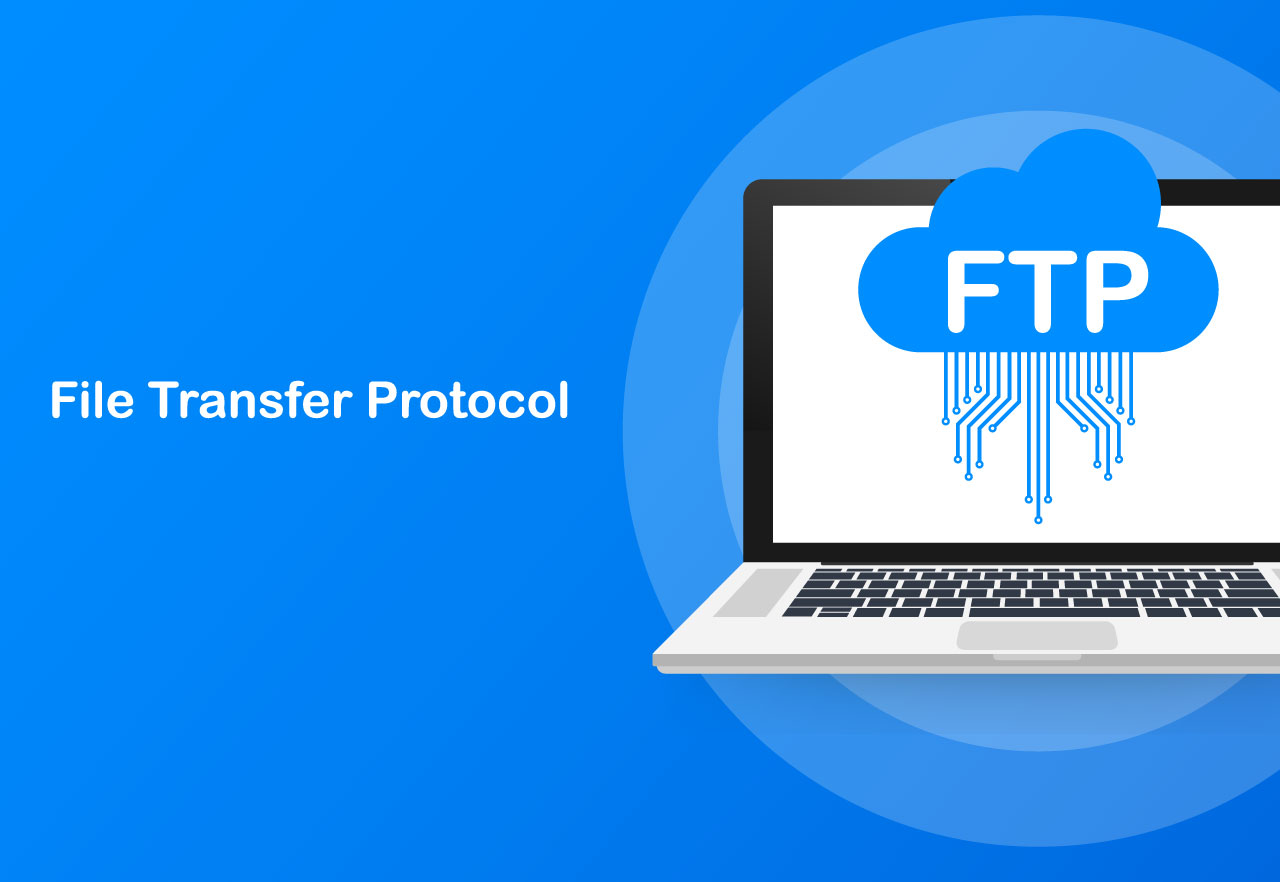
It has been a fundamental method for sharing and managing files remotely since the early days of the internet. Whether you're a web developer, system administrator, or an average user needing to transfer files between devices, understanding how to use FTP on your Mac can be highly beneficial.
Understanding FTP: FTP operates on a client-server model, where the client (your Mac) establishes a connection with the server (a remote machine). The client sends FTP commands to the server to perform various file operations, such as uploading files from your Mac to the server or downloading files from the server to your Mac. The protocol supports plain FTP as well as secure variations like FTPS (FTP Secure) and SFTP (SSH File Transfer Protocol).
Using FTP on Mac with Commander One: The Best FTP Solution
When it comes to using FTP on a Mac, Commander One emerges as the top-notch FTP solution. Commander One is not just an FTP client; it is a feature-rich dual-pane file manager and terminal emulator for macOS. Here's a step-by-step guide on how to use FTP with Commander One:
Download and Install Commander One: Visit the official website of Commander One (https://mac.eltima.com/how-to-use-ftp-on-mac.html) and download the application. After the download is complete, install Commander One on your Mac by following the installation instructions.
Launch Commander One: Once installation is done, launch Commander One from your Applications folder or by using Spotlight.
Connect to an FTP Server: In the main interface of Commander One, navigate to the "Go" menu and select "Connect to Server." Alternatively, you can use the keyboard shortcut "Command + K."
Enter FTP Server Details: In the "Connect to Server" window, enter the FTP server address, username, and password provided by your hosting provider or system administrator. Choose the appropriate FTP type (FTP, FTPS, or SFTP) based on the server's security settings.
Establish Connection: Click "Connect," and Commander One will establish a connection to the FTP server.
Transferring Files: Once connected, you can now browse the remote directory on the server in one pane and your local directory on your Mac in the other pane. To transfer files between the two locations, simply drag and drop files or folders from one pane to the other.
File Management and More: With Commander One, you get advanced file management capabilities, including file search, sorting, filtering, file compression, and file extraction. The built-in terminal emulator allows you to execute remote commands directly within the application, making it a powerful tool for developers and system administrators.
In conclusion, using FTP on your Mac with Commander One is a seamless and efficient process for transferring files between your Mac and remote servers. Commander One's dual-pane interface, advanced file management capabilities, terminal emulator integration, and support for various FTP protocols make it the best FTP solution for macOS users. Whether you're a seasoned IT professional or a casual user needing to manage files remotely, Commander One's FTP functionalities cater to all your file transfer needs on macOS.