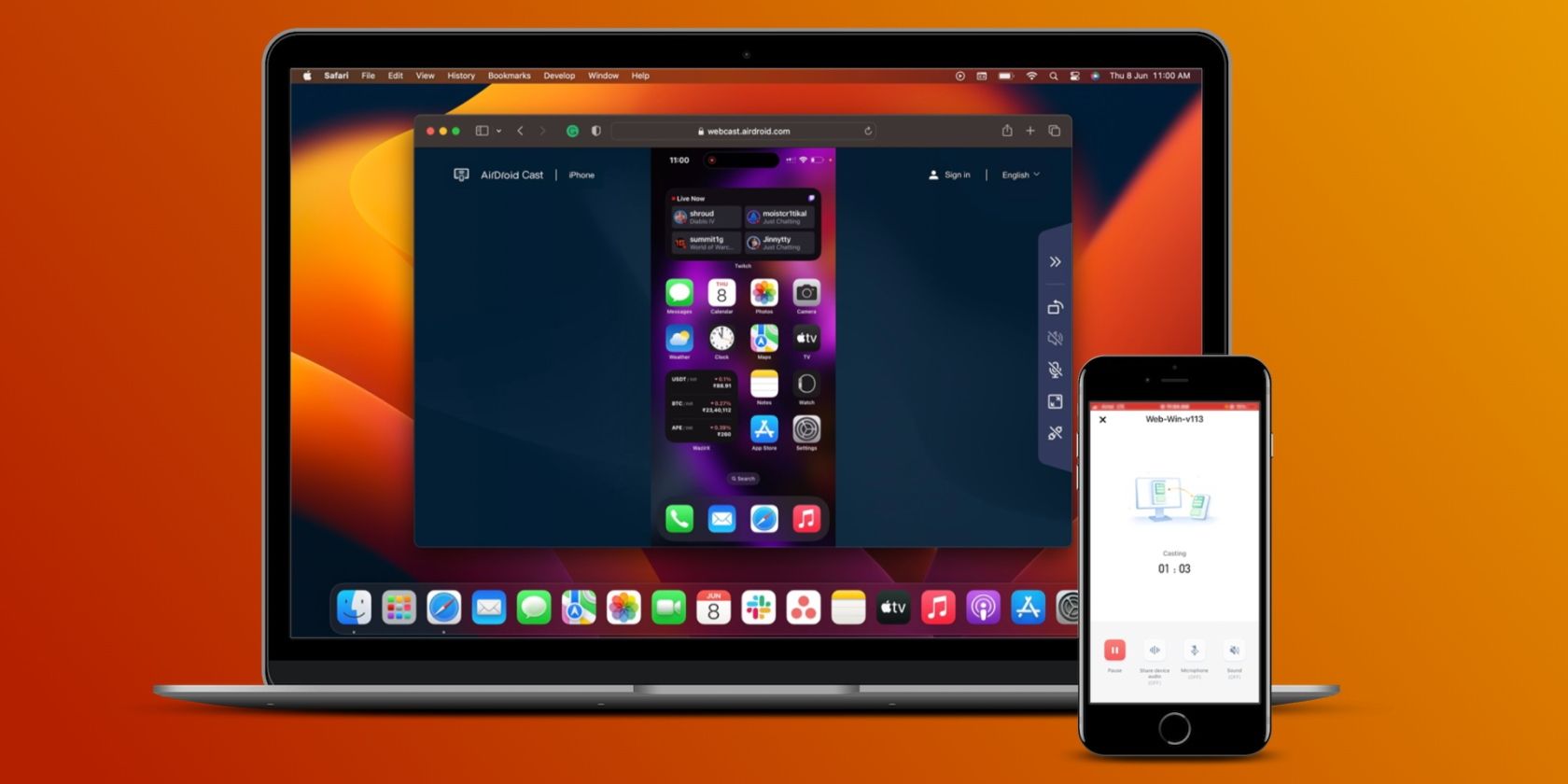While enjoying this content on the small screen of our iPhones is convenient, sometimes we yearn for a larger, more immersive viewing experience. Thankfully, with Chromecast, you can effortlessly share your iPhone screen on your TV, allowing you to enjoy your favorite content on the big screen. In this guide, we'll walk you through the process of share screen on tv from iphone
Understanding Screen Mirroring
Before we dive into the specifics, let's first understand what screen mirroring is and why it's useful. Screen mirroring, also known as screen casting or screen sharing, allows you to replicate your iPhone's display onto your TV screen in real-time. This means that whatever you see on your iPhone—whether it's photos, videos, apps, or presentations—will be mirrored on your TV, creating a seamless viewing experience.
Setting Up Screen Mirroring with Chromecast
To share your iPhone screen on your TV using Chromecast, follow these simple steps:
Connect Chromecast to Your TV: Start by plugging your Chromecast device into an available HDMI port on your TV and connecting the USB power cable to a power source.
Download Google Home App: If you haven't already done so, download the Google Home app from the App Store on your iPhone.
Set Up Chromecast: Open the Google Home app and follow the on-screen instructions to set up your Chromecast device. Make sure your iPhone is connected to the same Wi-Fi network as your Chromecast.
Initiate Screen Mirroring: Once your Chromecast is set up, swipe down from the top-right corner of your iPhone screen to open Control Center. Tap the "Screen Mirroring" icon, and select your Chromecast device from the list of available devices.
Confirm Connection: Depending on your Chromecast settings, you may be prompted to enter a PIN displayed on your TV screen. Follow the on-screen instructions to confirm the connection.
Start Sharing: Once connected, your iPhone screen will be mirrored on your TV via Chromecast. You can now navigate your iPhone as usual, and everything you do will be displayed on the big screen in real-time.
Tips for Optimizing Your Screen Mirroring Experience
Use a Strong Wi-Fi Connection: A stable Wi-Fi connection is essential for smooth screen mirroring. Ensure that both your iPhone and Chromecast are connected to the same Wi-Fi network and are within range of the router.
Experiment with Different Apps: Screen mirroring opens up a world of possibilities beyond just streaming video. Experiment with different apps and activities, such as browsing the web, playing games, or giving presentations, to take full advantage of the feature.
Adjust Settings as Needed: Depending on your preferences and the content you're sharing, you may need to adjust settings such as brightness, volume, or orientation on your iPhone for optimal viewing.
Conclusion: Enhance Your Viewing Experience with Chromecast
In conclusion, screen mirroring with Chromecast offers a simple yet powerful way to share your iPhone screen on your TV, allowing you to enjoy your favorite content on the big screen with ease. Whether you're sharing photos with friends, watching videos with family, or giving a presentation in the office, Chromecast makes it possible to elevate your viewing experience and share content in a more immersive and engaging way.